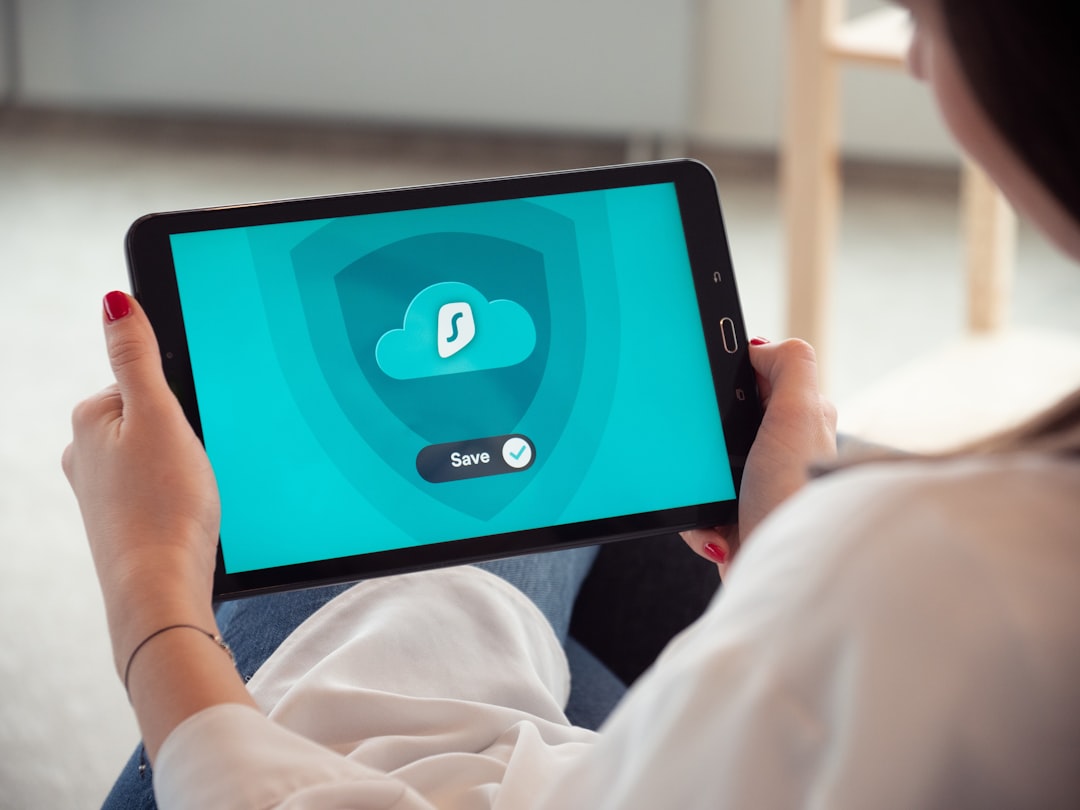2025. 3. 16. 19:39ㆍ카테고리 없음
태블릿 모드란 무엇인가?
윈도우 11에서 태블릿 모드 활성화하는 방법을 알아보기 전에, 태블릿 모드가 무엇인지 먼저 이해하는 것이 중요합니다. 태블릿 모드는 터치 스크린 디바이스에서 최적화된 사용자 경험을 제공하기 위해 설계되었습니다. 일반적으로 노트북이나 데스크탑과 같은 전통적인 컴퓨터 환경은 마우스와 키보드를 의존하지만, 태블릿 모드는 이러한 입력 방법 대신 손가락으로 쉽게 터치하고 스와이프할 수 있도록 디자인되어 있습니다.

윈도우 11에서 태블릿 모드를 활성화하면, 시스템의 인터페이스가 간단해지고 아이콘이 더 커지며, 모든 앱이 접촉 방식으로 쉽게 접근할 수 있도록 최적화됩니다. 이 모드를 통해 여러분은 좀 더 직관적이고 매끄러운 작업 환경을 경험할 수 있습니다. 만약 여러분이 여러 작업을 동시에 진행하거나 이동 중에 인터넷 서핑을 하는 것을 선호한다면, 태블릿 모드는 최적의 선택이 될 수 있습니다.
태블릿 모드는 특히 터치 스크린 디바이스에서의 편리함을 최대화합니다. 예를 들어, 문서 작성, 동영상 시청, 게임, 웹서핑 등 다양한 용도로 사용할 수 있습니다. 사실 태블릿 모드로 전환하는 것은 가벼운 인터넷 서핑이나 간단한 앱 사용을 위한 더 좋은 접근 방식을 제공하므로 사용자가 자주 비교적 적은 기능을 요구할 때 매우 유용합니다.
윈도우 11에서 태블릿 모드 활성화하기
그럼 이제 윈도우 11에서 태블릿 모드 활성화하는 방법을 알아봅시다. 첫 번째 단계는 설정 앱을 여는 것입니다. 화면 하단의 작업 표시줄에서 시작 버튼을 클릭하고, 설정 아이콘을 선택하세요. 이러한 과정은 특히 처음 사용해보는 분들에게는 다소 복잡하게 느껴질 수 있지만, 조금만 익숙해지면 간단하게 진행할 수 있습니다.
설정 앱을 열었다면, 왼쪽 메뉴에서 '시스템'을 클릭한 후, '태블릿' 옵션을 선택합니다. 여기서 윈도우 11에서 태블릿 모드 활성화하는 방법을 찾을 수 있습니다. 태블릿 설정에서는 사용자의 필요에 따라 이 모드를 어떻게 사용할지를 결정할 수 있는 여러 가지 옵션을 제공합니다.
설정에서 '태블릿 모드'를 활성화한 뒤에는 이 모드가 언제 자동으로 전환될지를 정할 수 있는 옵션도 있습니다. 예를 들어, 2-in-1 기기를 사용 중이라면, 디바이스를 노트북 형태에서 태블릿 형태로 돌릴 때 자동으로 모드가 전환되도록 설정할 수 있습니다. 이러한 설정은 여러분의 사용성을 높이고 더 편리한 작업 환경을 제공합니다.


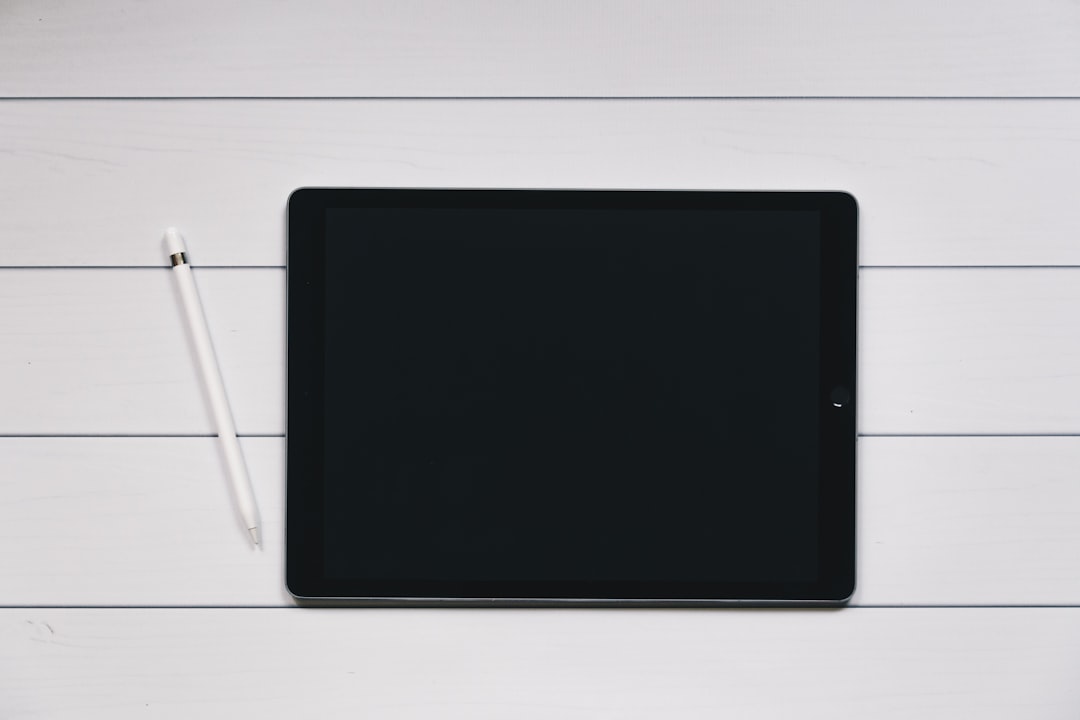
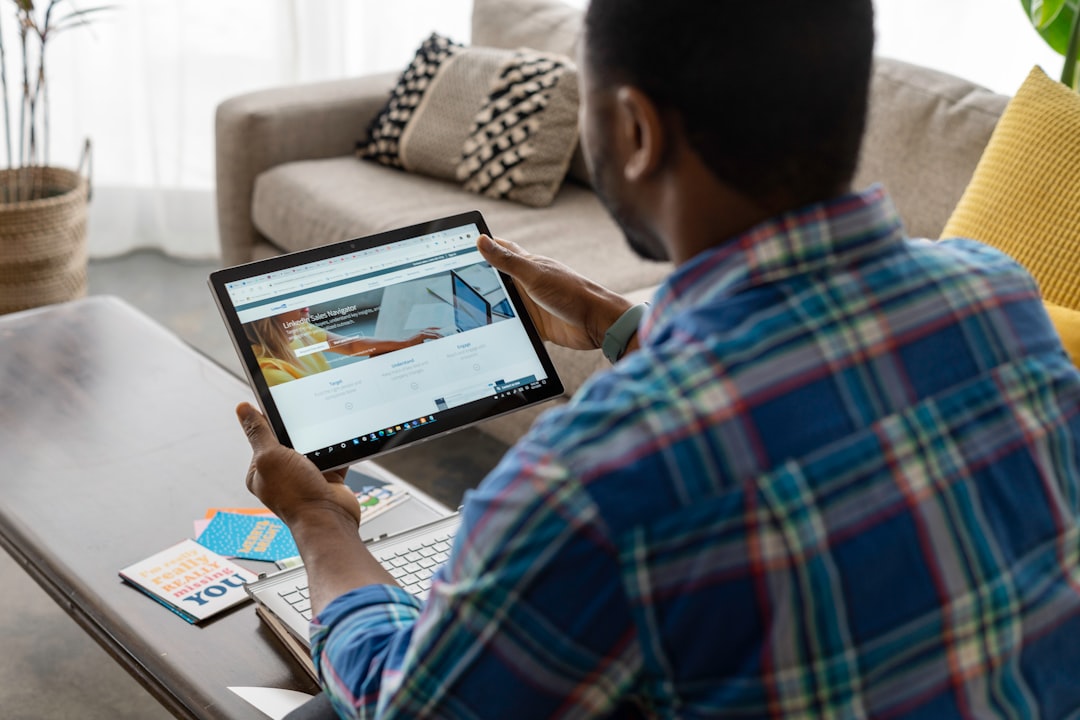


태블릿 모드에서의 유용한 기능
태블릿 모드를 활성화하면 다양한 편리한 기능을 사용할 수 있습니다. 먼저, 자동 전환 기능을 설정해도 좋고, 앱 스위처가 훨씬 더 쉽고 직관적으로 바뀝니다. 화면의 어느 곳이든 쉽게 터치하여 원하는 작업을 빠르게 수행할 수 있는 것을 느낄 수 있습니다. 예를 들어, 여러 앱 간에 쉽게 이동하면서도, 정보의 일관성이 유지됩니다.
또한, 각 앱의 인터페이스도 좀 더 크고 간편해져서, 여러분이 필요한 정보에 쉽게 접근할 수 있도록 도와줍니다. 태블릿 모드에서는 전체화면 모드로 앱을 사용할 수 있어, 작업에 대한 집중도가 높아지는 효과도 있습니다. 여러분의 환경에 맞춰 유연하게 설정할 수 있기 때문에, 자주 사용하는 앱을 빠르게 선택할 수 있는 것도 큰 장점입니다.
윈도우 11에서 태블릿 모드 활용하기
윈도우 11에서 태블릿 모드 활성화하는 방법을 통해 여러분은 여러 앱을 보다 효율적으로 사용할 수 있는 다양한 방법을 찾을 수 있습니다. 특히, 문서 작성, 웹 서핑, 온라인 교육 등 다양한 작업 환경에서 이를 통해 다양한 편리함을 느낄 수 있을 것입니다. 태블릿 모드에서는 적절한 앱 사용자 경험이 제공되기 때문에 여러분의 작업에 대한 만족도가 높아질 것입니다.
여러분이 게임을 즐기거나, 미디어 콘텐츠를 소비하는 것 또한 태블릿 모드에서 훨씬 더 매끄럽고 즐거운 경험이 될 것입니다. 터치스크린 특성을 최대한 활용하여 여러분의 좋아하는 활동을 더욱 즐길 수 있습니다. 이러한 점에서 윈도우 11은 사용자에게 최적화된 환경을 제공합니다.
종합 정리 및 추가 정보
| 단계 | 설명 |
|---|---|
| 1단계 | 설정 앱 열기 |
| 2단계 | 시스템 및 태블릿 옵션 선택 |
| 3단계 | 태블릿 모드 활성화하기 |
| 4단계 | 자동 전환 기능 설정하기 |
| 5단계 | 유용한 앱 활용하기 |
내용을 정리하자면, 윈도우 11에서 태블릿 모드 활성화하는 방법은 매우 직관적이고 쉬운 편입니다. 순차적으로 진행하는 각 단계에서 설정을 조정하면서, 여러분의 기기 사용 방식에 최적화된 환경을 만들어 보세요.
함께 읽어볼 만한 글입니다
피씨 유명인은 누구? 국내외 사례 대조 분석
💡 피씨 유명인 정의와 배경피씨 유명인은 특정 분야에서 두각을 나타내며, 온라인과 오프라인에서 인정받는 유명 인사들을 뜻합니다. 이들은 게임, 유튜브, 방송 등 다양한 플랫폼에서 인기를
bluemyst.tistory.com
Windows 10 판매가 중단되었나? 최신 정보 확인하기
Windows 10 판매 상황의 진실최근에 많은 사용자가 “Windows 10 판매가 중단되었나? 최신 정보 확인”이라는 질문을 던지고 있습니다. 이러한 질문은 Microsoft의 공식 발표와 관련이 깊습니다. 그리고
bluemyst.tistory.com
라라랜드 영화 수익 분석 해외 박스오피스 성적은?
📊 서론: 라라랜드와 그 성공의 비밀영화 '라라랜드'는 단순한 뮤지컬 한 편이 아닙니다. 감성과 음악이 어우러져 우리에게 깊은 여운을 남기는 작품으로, 개봉 당시 큰 화제를 모았습니다. 그
bluemyst.tistory.com
자주 묻는 질문(FAQ)
Q1: 윈도우 11에서 태블릿 모드의 장점은 무엇인가요?
A1: 태블릿 모드는 터치 스크린 환경에 최적화되어 있어, 더 직관적이고 빠른 작업이 가능합니다. 아이콘과 메뉴가 커져 사용하기 쉽게 디자인되어 있으며, 다양한 앱을 빠르게 활용할 수 있는 장점이 있습니다.
Q2: 태블릿 모드는 어떤 디바이스에서 사용할 수 있나요?
A2: 태블릿 모드는 주로 터치 스크린을 지원하는 노트북이나 태블릿에서 사용할 수 있습니다. 슬라이드형 2-in-1 디바이스에서 특히 유용하며, 데스크탑에서도 설정에 따라 사용할 수 있습니다.
Q3: 태블릿 모드를 활성화한 후에 문제가 발생하면 어떻게 하나요?
A3: 만약 태블릿 모드를 사용하면서 문제가 발생한다면, 설정에서 기본 모드로 돌아가거나 다시 태블릿 모드를 활성화 해보세요. 필요 시, 윈도우 지원 서비스를 통해 도움을 받을 수도 있습니다.